Public Boards
With Public Boards you can now share your favorite Mixpanel metrics across your entire organization — regardless of whether your teammates have a Mixpanel login or not. Show stakeholders your latest insights with the click of a button, collaborate cross-functionally in new, heightened ways, and make better product decisions, faster, with everyone's buy-in.
Want to flex your data outside of your org? No problem. Share it with investors, agencies, customers, or post it on Twitter for all to see. Best of all, with optional password protection, your boards are only as public as you want them to be.
Enabling/Disabling For Your Project
Public Boards is disabled by default, meaning no one can make a board public without first enabling the feature in Project Settings (opens in a new tab). Only Project Owners can enable/disable this feature.
Navigate to the Public Boards tab to enable Public Boards for the project:
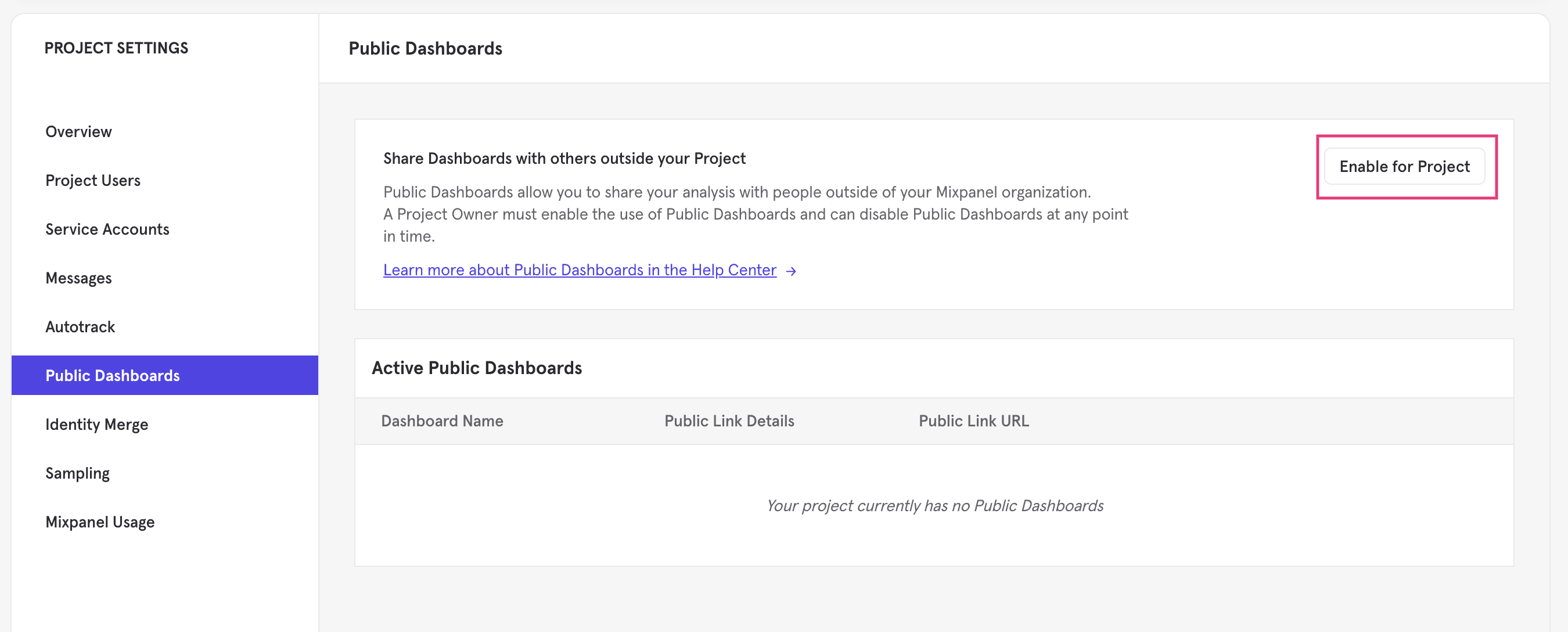
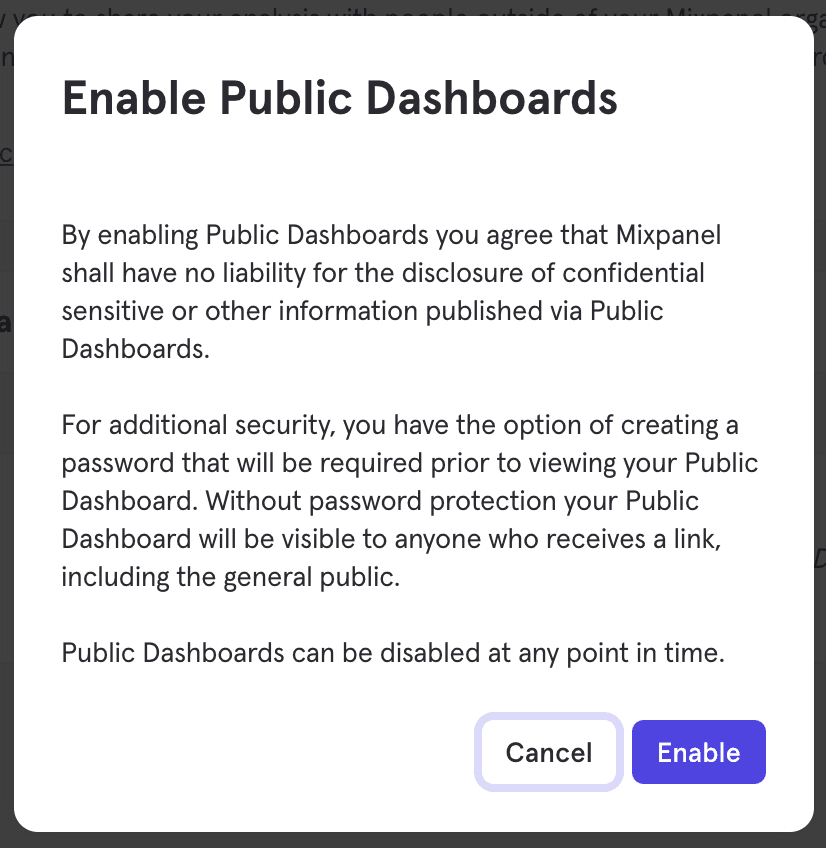
To disable, just click the "Disable for Project" button. It will turn off ALL currently publicly shared boards and will disallow the creation of any new ones.
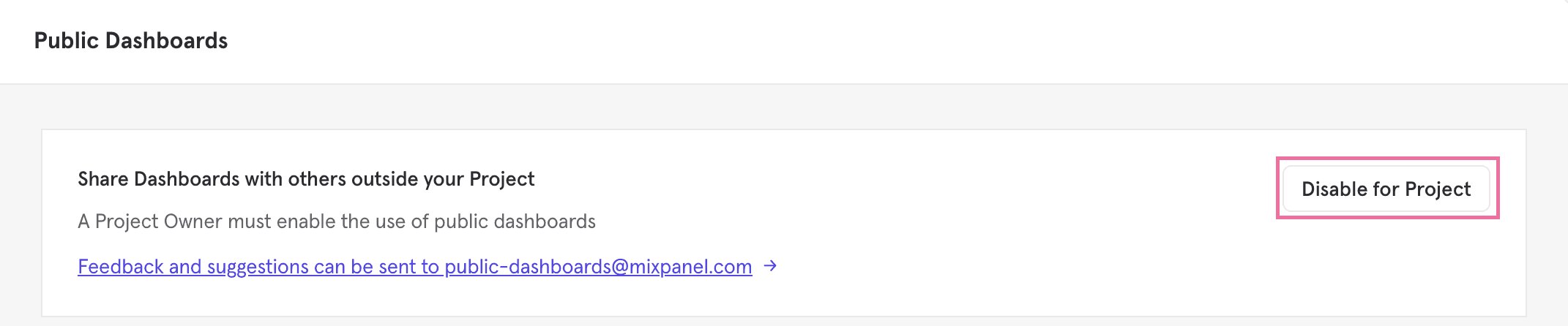
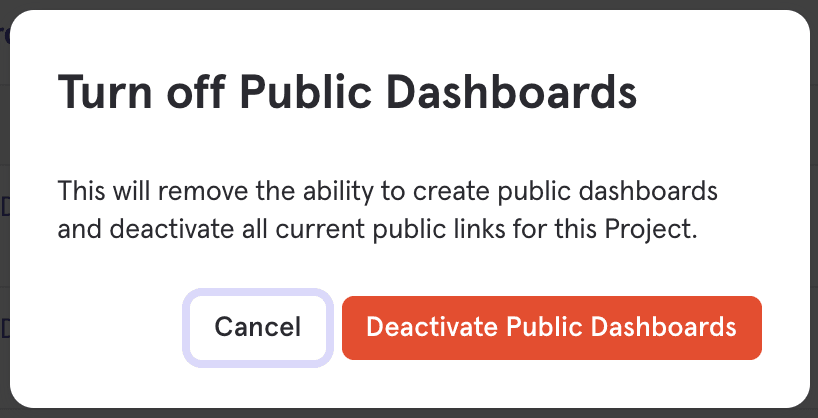
Creating a Public Link
If the Public Boards feature is enabled for your project, then you can create a Public Link from the Share Modal on the Boards page.
All project users, except project consumers, with edit access to the board can make the board public.
Important Note: Public Board Links are created with the context of the Data View in which the link is generated. Make sure to check the Data View you are currently in to ensure it is the one you want to share publicly.
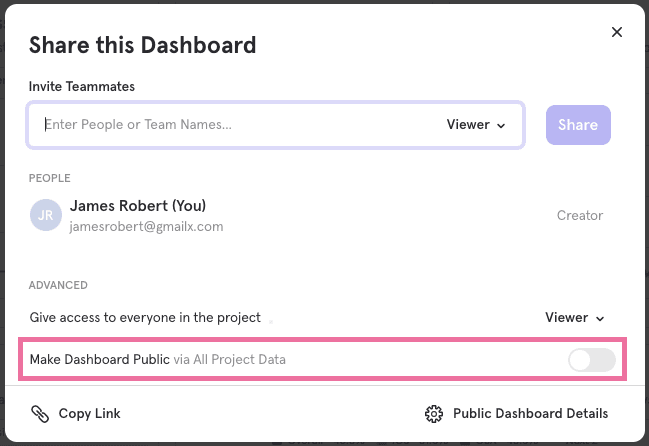
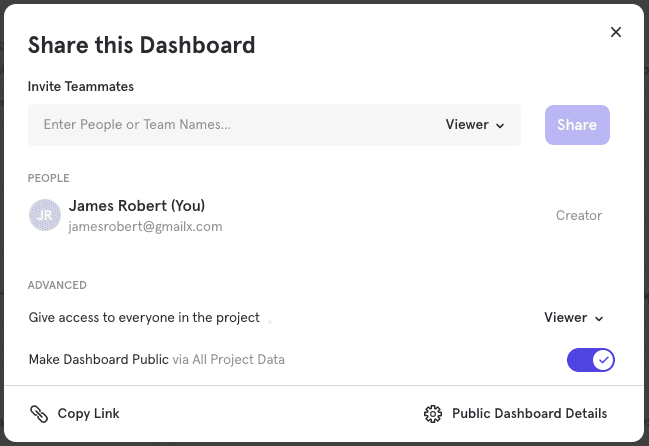
Free Plans: As Free plans do not have full access to the Sharing Modal, it will look slightly different than that on Paid plans. To make a board public, also click the Share button and switch the "Make Public" toggle on (purple).
Management of Public Board Links
To get a view of all current Public Boards links, go to the Public Boards section in Project Settings (opens in a new tab). You'll see a list of all boards shared publicly, the Data View to which each Public Link is associated, creator and creation time of the Public Link, and the Public Link URL. You can disable the individual Public Links from this view. You can also disable Public Links at once by turning off the Public Boards feature for the project (see Enabling/Disabling For Your Project).
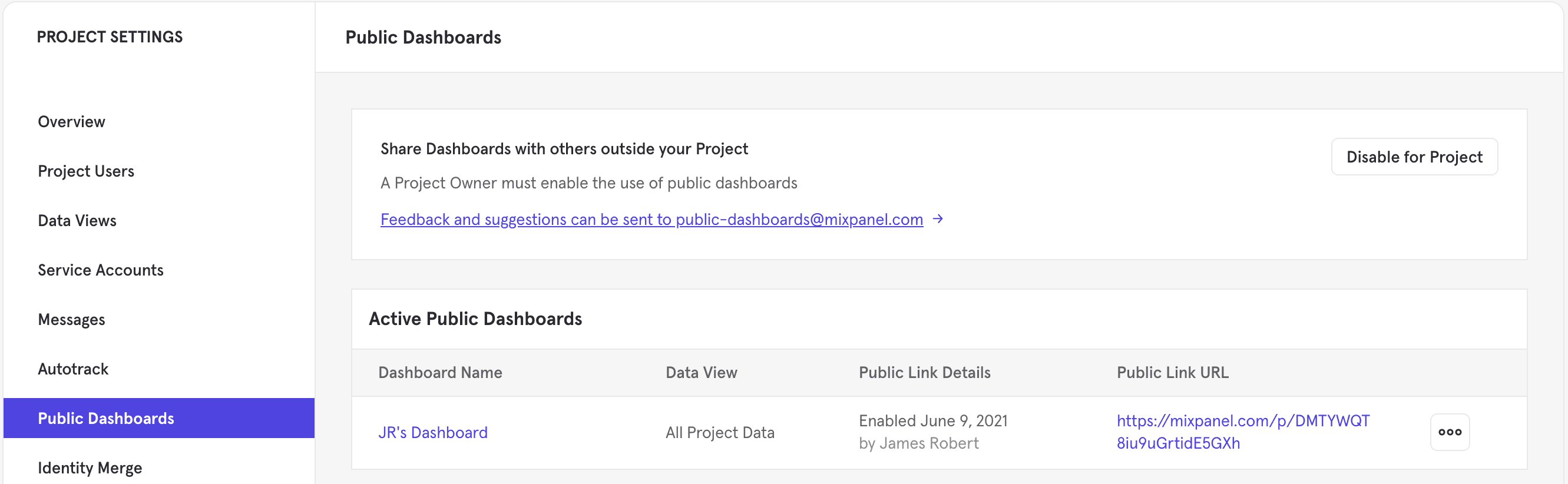
Password Protection
For additional security, create a password that will be required for anyone viewing your public board.
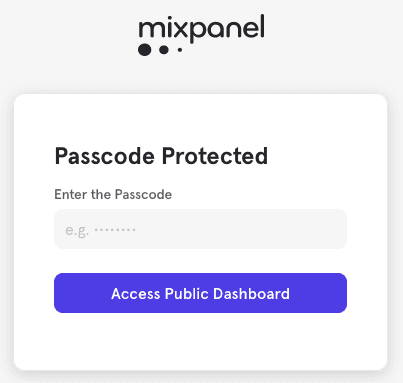
Go to the Share Modal > Public Board Details to manage the Public Board's password:
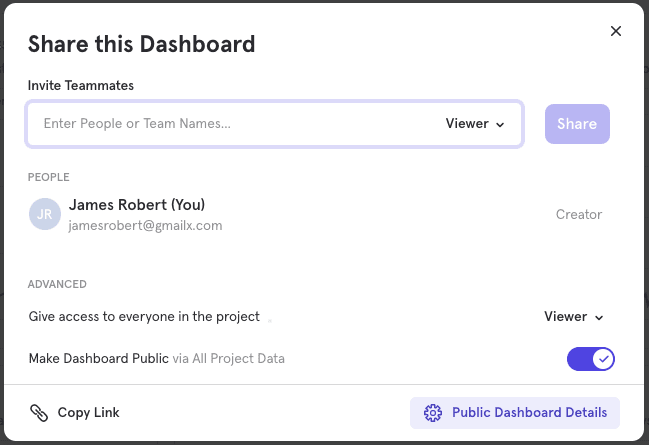
Check "Require Passcode" to enable password protection for the specific Public Link. The password will be shown only upon creation. If you forget the passcode, you will need to provide a new password.
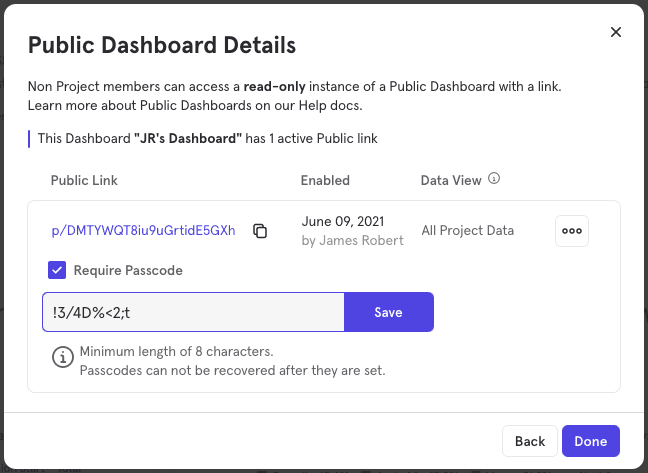
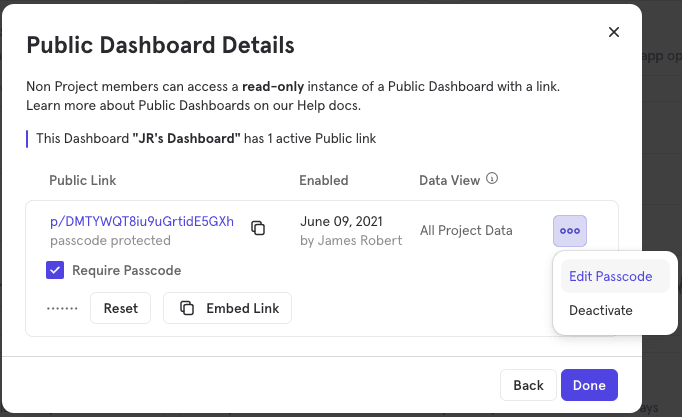
Use the copy button next to the public URL if you want require passcode. Use the Embed Link button to copy the public URL with the passcode embedded.
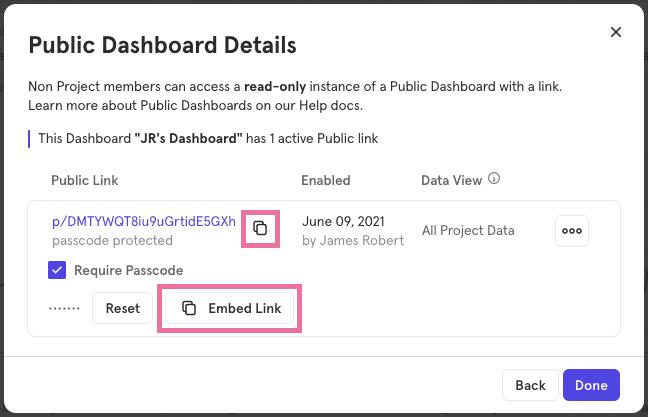
Embedding Public Boards
Public Boards are embeddable in an iFrame, so you can add them to your docs (Notion, Coda, Confluence, etc.).
If you are requiring a passcode for the Shared Link, please use the Embed Link.
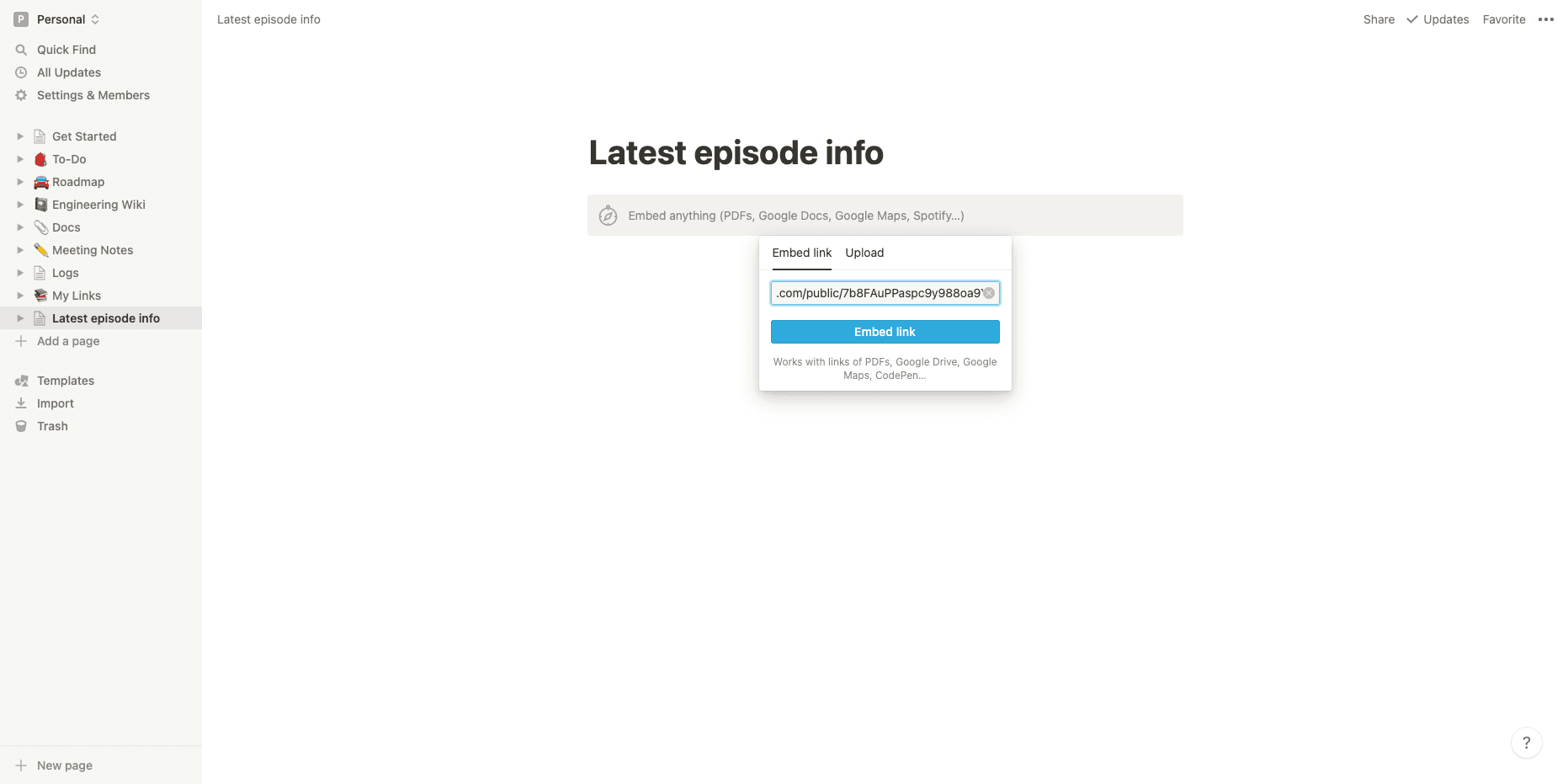
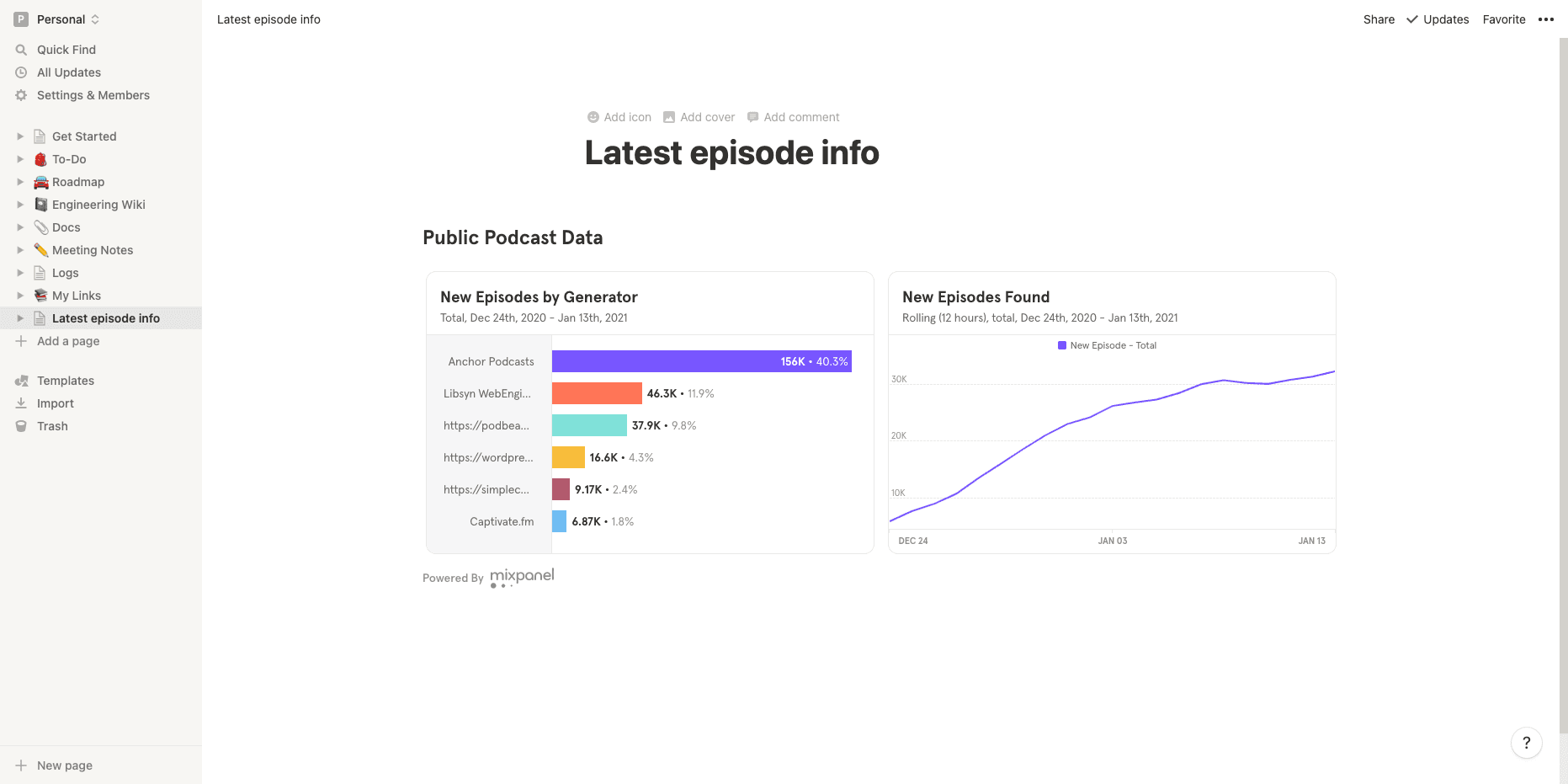
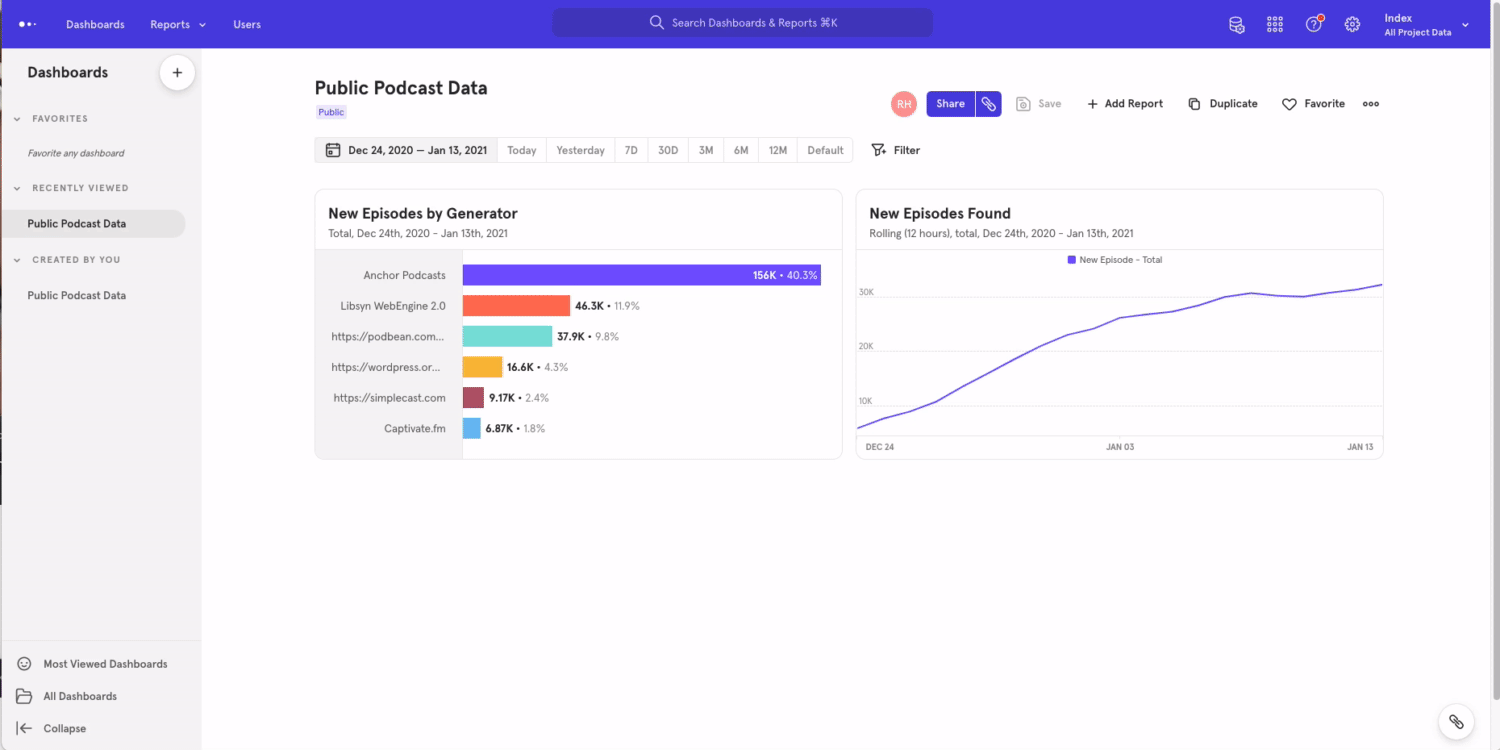
Was this page useful?